The knowledgebase is a categorized collection of answers to frequently asked questions (FAQ) and articles. You can read articles in this category or select a subcategory that you are interested in.
BankTree Online Personal Finance - Synchronising Bank Accounts
Solution
BankTree Online Personal Finance bank synchronisation supports downloading of live transactions directly from your bank or financial institution. Click Here to check if your bank is supported.
-
Click on the Sync icon on the top menu and the Online Banking Logins is shown. To enter your Banks login details click on the NEW LOGIN button to create a new login:
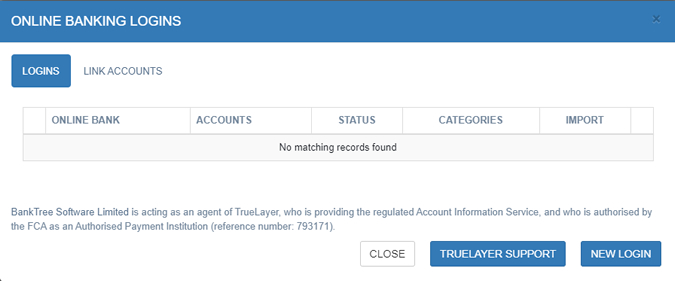
-
The BankTree Online Banking Terms and Conditions is shown in a popup window. If the popup window has been blocked by either your browser or your security software then you need to allow access. Click on the CONFIRM button to continue:
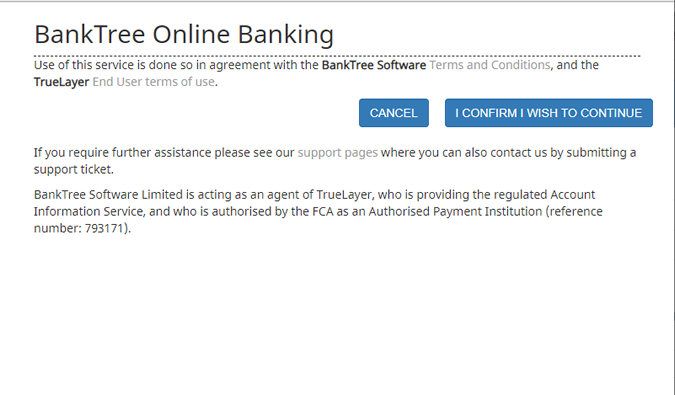
-
Confirm that read access can be granted to access your account, and Press ALLOW to proceed.

-
Select the country for your bank.
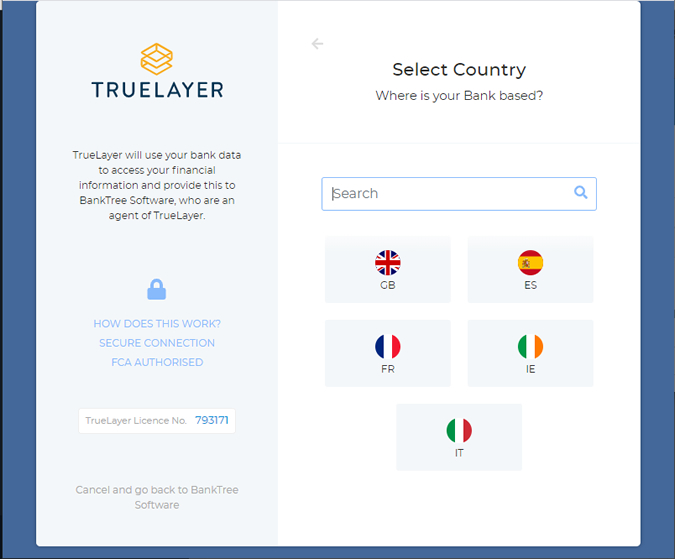
-
Then select your bank.

-
You need to enter login details into your Banks web site, and confirm the accounts which you are accessing.
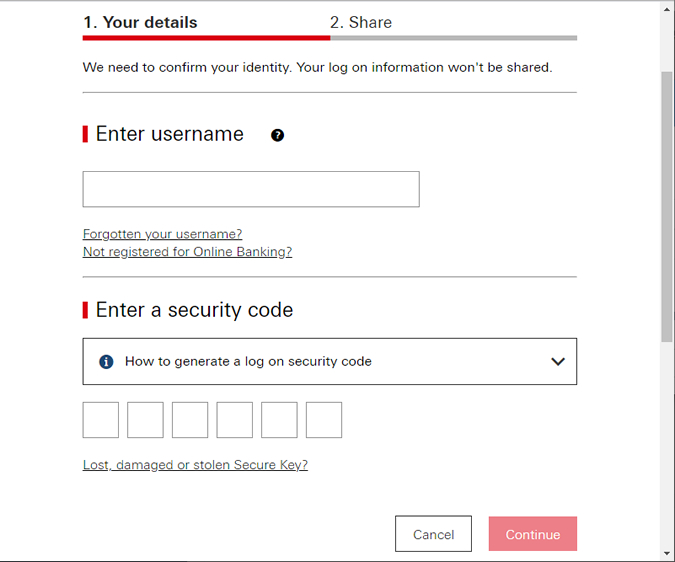
Details for all your accounts and transactions will be checked and available for download.
-
On completion you will be asked to link your existing accounts in the BankTree Online application, with your bank accounts:
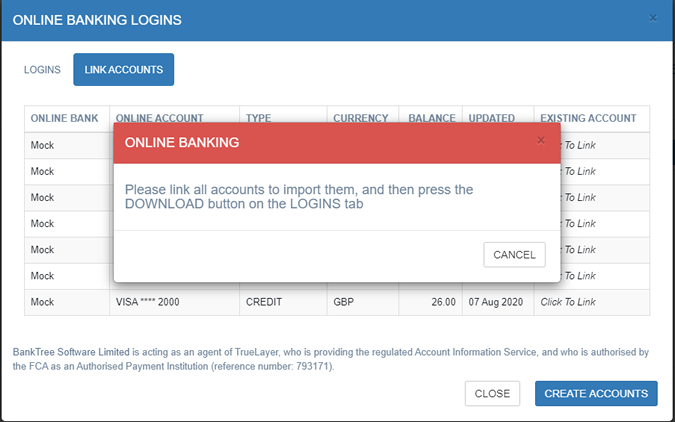
-
Under the Existing Account column, Click on the Link for each account and select your existing account. If you have not created your accounts you can have the application create the accounts for you, by pressing the CREATE ACCOUNTS button. Using the CREATE ACCOUNTS button, the accounts will have the same name as your online account and automatically linked.
For further details of how to create your accounts, please follow this article.
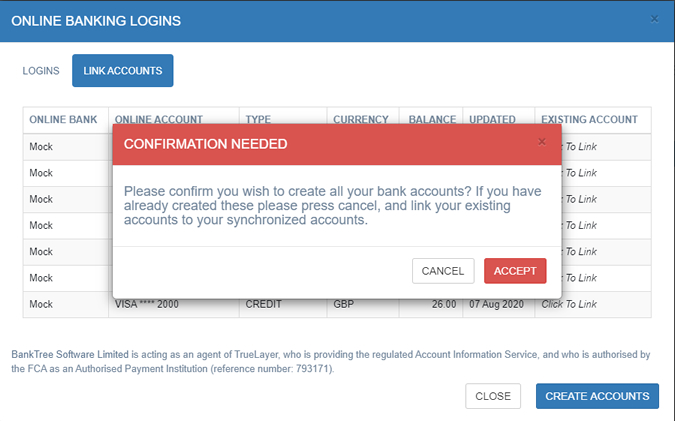
-
If you are not importing details for a particular account, you do no need to link it. In order for the transactions to be imported you need to select at least one account:

-
Once done click on the LOGINS tab, this will now list all the logins. For each login you can choose how to deal with categories, and duplicate transactions.
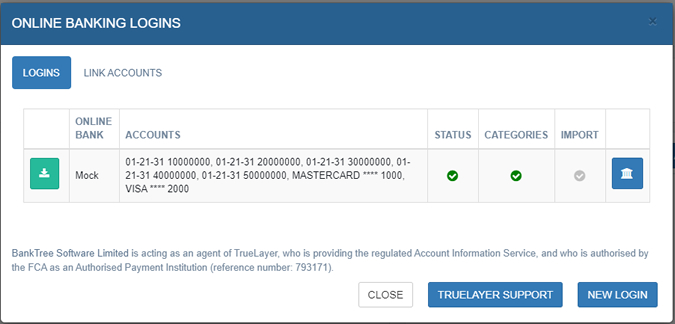
-
Selecting Import categories; TrueLayer will categorise the transactions based on automated rules against the payee. Don't import categories; The import rules that BankTree Online uses for categorisation are as follows: If a payee has not been imported before, then the transaction is categorised as Income or Expense based on the amount field only. If the payee has been imported, and has been categorised, the last used category for the selected payee will be used. If the payee has an entry in the import text field (see payee screen) then any matching entry against this, will match on the payee. The category for the last used payee is again used. Click the category field to make the selection.
-
Selecting the Import option, You can also choose how duplicated records are dealt with. Import All; Imports all records without duplicate checking (this is done for all records over 2 months) - use this option if this is the first import done.
The following import options will restrict the start date for the import, to be from 10 days before the last imported transaction. We select 10 days before the last imported transaction, so we can process any transactions that were pending.
- Online Match; Imports any record that has not been imported from the start date. This will not check manually entered transactions or transactions that have been automatically scheduled.
- Exact Match; skips any record which matches on date, amount and payee from the start date. This will also check manual and schedule transactions.
- Pattern Match; Imports all records from the start date but flags transactions for matching that are 7 days before or after the import date and for the same amount. This will also check manual and schedule transactions.
-
To change the import date(the date from when the import is done), click on the LINK ACCOUNTS tab, and edit the Updated field.
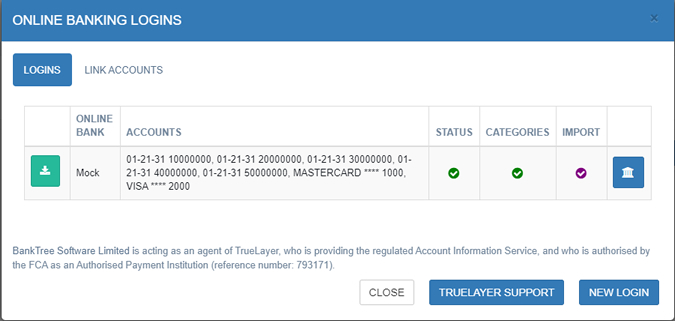
-
To complete the import process click on the green download icon next to the login. The login will then import the records based on your selection.
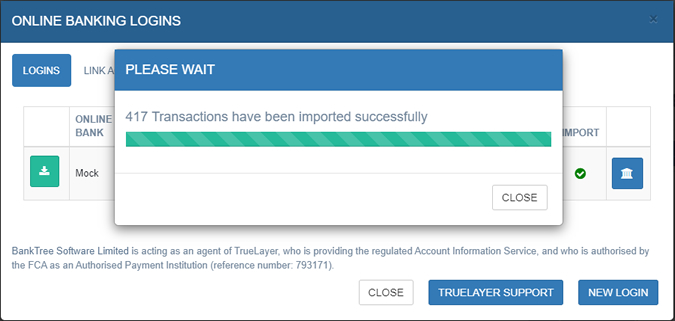
Once you have setup the logins then you do not need to create a new login or re-link the accounts. Only if there is a problem will you need to set this up again. For future imports you just go to the logins tab and press the green sync icon.
Manage your Consent
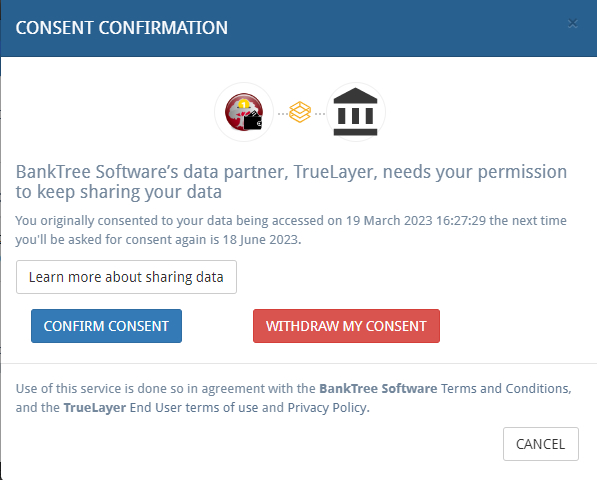
Your bank login will stay active for 90 days, after which you will need to provide your consent again to allow Truelayer to access your data. If your bank stops working or a red cross is shown in the status field then the login has expired. You need to make sure you have pop-ups enabled in your browser, then click on the download button and the software will connect to your bank asking you to confirm access. You can also manage the consent by clicking on the manage consent button this will allow you to extend your current consent or remove this. You must pick the option to CONFIRM CONSENT. We do not advise your remove the consent as this will stop our application from accessing your bank details.
Please note you can not add the same bank more than once. You will need to provide your consent for access to all of your accounts in one go. If a new account becomes available that you did no provide consent for before, you will need to remove your consent for the bank login and add it again using the manage consent button. To access some else’s bank accounts you need to use a new subscription.
Frequently Asked Questions
These questions and responses only apply to the BankTree Online service
Which UK Banks do you support?
We support over 50 banks and financial institutions in the UK and Europe at the moment, you can check using this link https://www.banktree.co.uk/online-banking-providers.html for which ones are available.
How many Banks will my monthly subscription cover?
Your monthly subscription will give you access to 3 banks, this includes deleted logins. Any additional banks are charged at £1 per bank per month.
Do I need a separate subscription per computer?
You only need ONE, subscription it can be used on multiple computers without additional charge.
How many months of transactions can I download?
You can download three months of transactions, this is the limit set by the banking provider.
Will you have access to my Bank Details?
No, we do not store details of your Bank logons on our servers. Your details are stored locally on your computer and passed via the TrueLayer service to access your accounts.
How secure is my data ?
TrueLayer uses high level banking security 2048 bit encryption on its web site when you access its service.
How can I trial the online banking service?
If you are running the 7-day trial of BankTree Online Personal Finance. You automatically have access, for 7-days.
How can I cancel my subscription?
You can cancel this at any time before the next payment is due. You can cancel through PAYPAL or STRIPE. You can continue to use the service until the subscription period ends
Updated: 1st March 2023
Article details
Powered by Help Desk Software HESK, brought to you by SysAid