The knowledgebase is a categorized collection of answers to frequently asked questions (FAQ) and articles. You can read articles in this category or select a subcategory that you are interested in.
BankTree Mobile Backup/Restore Images Folder
Solution
When using BankTree mobile you can backup and restore the data file and the images of your receipts stored on your device. The backup and restore is a premium feature, and is available by upgrading to BankTree premium.
Backup
To backup on your device go to the Settings page and select the Create data backup option. You can backup to the cloud (if you have enabled Dropbox or Google Drive for cloud access) or to your local storage. Backing up to the cloud, will backup the data file to the cloud, and will not include the images. The images are backed up to the cloud during the file sync process when you enable Smart Sync / Sync with BankTree Desktop. Backing up to local storage will backup both the data file and the images to your device.
On Android, backing up to local storage will copy the files to the BankTree folder on your internal storage. You can access this on your device by using the Android File Manager. You can connect your phone to your computer and transfer these files to your computer.
On your iPhone/iPad, backing up to local storage will copy the files to the BankTree folder under documents. You will not be able to view these files on your device, and you need to connect your device to your computer and use iTunes to access your device.
After your device has been synced to iTunes click on the Apps folder on the left and scroll down the screen to see the File Sharing options.
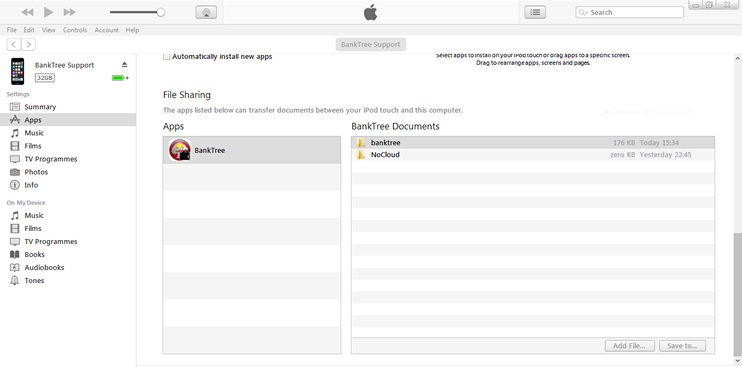
Select the BankTree application and select the BankTree folder on the right. To transfer these files to your computer click on the Save To button and save to your computer.
Restore
To restore on your device go to the Settings page and select the Restore data option. You can restore from the cloud or from your local storage. Restoring from the cloud, will restore the data file from the cloud, and will not include the images. Restoring from local storage will restore both the data file and the images to your device.
On Android, restoring from local storage will copy the files from the BankTree folder on your internal storage to your application.
On your iPhone/iPad, restoring from local storage will copy the files to the BankTree folder under documents.
Images Folder
The images are stored in Dropbox/Google Drive in the Apps > BankTree > filestore folder. In the backups they are also stored in BankTree > filestore folder for both Android and iPhone/iPad. If you have taken images on one device and you need to be able to view them on other device you need to follow this process to copy them.
For Android connect your device to your computer and copy from Dropbox/Google drive folder from Apps > BankTree > filestore to BankTree > filestore on your internal storage. Run the BankTree Mobile app and select the option to Restore data from storage to restore the images. If you get a warning about no data file found you can ignore this as the images would be restored.
For iPhone/iPad connect your device to your computer and run the iTunes application. Copy the files from Dropbox/Google drive folder from Apps > BankTree > filestore to a new folder on your computer called BankTree. So that the BankTree folder contains a folder called filestore which contains your images. You now need to reduce the iTunes Window so you can drag the BankTree folder from your computer to iTunes - you need to Drop the folder in the BankTree Document's area.
Run the BankTree Mobile app and select the option to Restore data from storage to restore the images. If you get a warning about no data file found you can ignore this as the images would be restored.
Article details
Powered by Help Desk Software HESK, brought to you by SysAid