BankTree Mobile 2.0
BankTree Mobile
We have released BankTree Mobile (for Android and iOS). This works with the BankTree Personal finance 3.0 desktop application or BankTree Online. You can download both from the download area
This article has been updated for BankTree Mobile as of May 2025. This article is for synchronising the desktop software.
The updated You Tube video is here https://youtu.be/LwR6EJs7NBo as of April 2024
You will need the latest version of BankTree Personal finance 3.0 (3.25.5, 5th May 2025).
How to install / use BankTree Mobile
Follow the onscreen instructions from Google Play or Apple App store to install onto your device.
On your mobile device
- Run the BankTree Mobile app, at the home screen click on the menu navigation button top left and then select the Settings menu option.
- Select the Enable Dropbox or Enable Google Drive toggle.
- Your browser on your mobile, will open taking you to the Dropbox / Google Drive app permissions page. You need to register for an account, its free! You then log in with your Dropbox / Google Drive account and allow BankTree Mobile permissions to use your cloud folder. On confirmation this will create the BankTree folder under your cloud account.
- Once you have enabled the cloud setting you also need to enable the toggle for Synch with BankTree desktop. If you are not synchronising files with the Desktop application this is not required to be enabled.
On the Desktop application
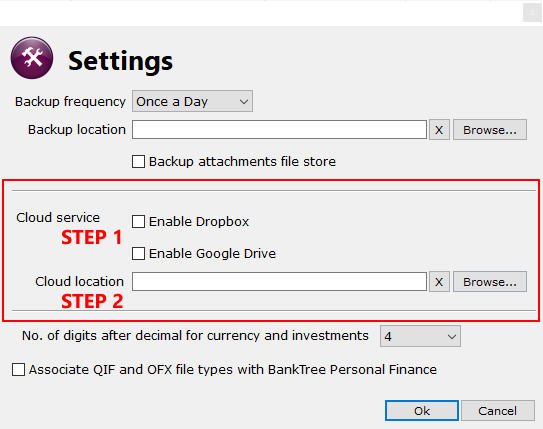
Using Dropbox
- Install the Dropbox Windows application on your computer you can download this from (https://www.dropbox.com/)
- Install the latest version of the BankTree Desktop application. You can download it from here. To update an existing installation to the Windows Start Menu > All Programs > BankTree Personal Finance 3.0, Program Files Group, and Select BankTree Personal Finance Install Manager.
- Run BankTree Personal Finance 3.0 on the desktop.
- Go to File menu > Settings and click Enable Dropbox. Your web browser will open prompting you to login to your Dropbox account and provide authorisation for the BankTree app to use. Click back to the BankTree application to confirm you have provided authorisation.
- Once you have provided authorisation the folder Dropbox > Apps > BankTree is automatically created.
- Go to File menu > Settings and set the Cloud location, this is the folder where the BankTree Dropbox files are stored (set this to Dropbox > Apps > BankTree), click on the Browse button to do this, then click Ok.
Check that the Dropbox service is running, go to the Dropbox application group from the Windows start menu, and run the Dropbox application.
- Check the windows system tray to see the Dropbox service is running correctly (you will see a synch icon and a tick when ready).
- You can configure this to run on startup, and also check you account is logged in.
- Files are picked up from the Dropbox folder on your PC. If the Dropbox service is running you will see files appear in your Dropbox folder.
- It is important you are running the Dropbox service on your computer.
Using Google Drive
- Install the Google Drive Windows application on your computer you can download this from (https://www.google.com/drive/)
- Install the latest version of the BankTree Desktop application. You can download it from here. To update an existing installation to the Windows Start Menu > All Programs > BankTree Personal Finance 3.0, Program Files Group, and Select BankTree Personal Finance Install Manager.
- Run BankTree Personal Finance 3.0 on the desktop.
- Go to File menu > Settings and click Enable Google Drive. Your web browser will open prompting you to login to your Google account and provide authorisation for the BankTree app to use. Click back to the BankTree application to confirm you have provided authorisation.
- Once you have provided authorisation the folder Google drive> Apps > BankTree is automatically created.
- Go to File menu > Settings and set the Cloud location, this is the folder where the BankTree Google Drive files are stored (set this to Google drive > Apps > BankTree), click on the Browse button to do this, then click Ok.
Check that the Google Drive service is running, go to the Google Drive application group from the Windows start menu, and run the Google Drive application.
- Check the windows system tray to see the Google Drive service is running correctly (if the account has not been set, or the service has stopped then the icon will be disabled. If the icon is enabled the service is running)
- You can configure this to run on startup, and also check you account is logged in.
- Files are picked up from the Google Drive folder on your PC. If the Google Drive service is running you will see files appear in your Google Drive folder.
- It is important you are running the Google Drive service on your computer.
File Synchronisation
- To update your files on the desktop from BankTree Personal Finance 3.0, Go to File menu and select > Cloud Synchronisation or press F7. This will update the files within the BankTree desktop application and send the completed file to the Dropbox/Google Drive folder on your computer.
- To update the files on the mobile either restart the mobile app or pull down the refresh spinner on the Dashboard. This will pick up the files from the Dropbox / Google Drive web site and update the files on your mobile.
- If files are not synching correctly check the Dropbox / Google Drive service is running on the Windows desktop (as detailed above) and that your internet connection is running on the mobile and your desktop computer.
BankTree Mobile will show only cash accounts and not investments.
How to test you have configured the Desktop app, and the Mobile app correctly
How to check files are being sent from the Desktop app to Dropbox / Google Drive
- Using the desktop app, Select Cloud synchronisation to sync files to the cloud (F7).
- Go to the Dropbox / Google Drive web site and login to your account.
- If files are being synced from the Desktop app to Dropbox. In the Dropbox > Apps > BankTree folder you will see the file mobile.db
If you do not see this file, then check you are running the Dropbox service in Windows and the service has finished syncing.
- If files are being synced from the Desktop app to Google Drive. In the Google Drive > Apps > BankTree folder you will see the file mobile.db
If you do not see this file, then check you are running the Google Drive service in Windows and the service has finished syncing.
How to check files are being sent from the Mobile app to Dropbox / Google Drive
- Using the Mobile app. Add either an account or a transaction.
- Go to the Dropbox / Google Drive web site and login to your account.
- If files are being synced from the Mobile app to Dropbox. In the Dropbox > Apps > BankTree folder you will see some transactions these will be files will a long file name for example ABCDEFG1234567ABCDEFG1234567ABE etc.
If you do not see these files, then try the following options:
- Try unsetting the Enable Dropbox option - then resetting this again. Also Check if Enable Smart Sync / Sync with BankTree desktop is enabled.
- In your Dropbox Account, (on the Dropbox web site) go to your Account profile and select Settings. Then select the Security Tab, Under Apps Linked select the BankTree Mobile App, selecting the X to remove the app, and then select Uninstall when prompted leaving the other settings as they are. Now repeat step 1 to disable / enable the Dropbox settings on the mobile enabling permissions.
- If files are being synced from the Mobile app to Google Drive. In the Google Drive > Apps > BankTree folder you will see some transactions these will be files will a long file name for example ABCDEFG1234567ABCDEFG1234567ABE etc.
If you do not see these files, then try the following options:
- Try unsetting the Enable Google Drive option - then resetting this again. Also Check if Enable Smart Sync / Sync with BankTree desktop is enabled.
- In your Google Account, (on the Google web site) go to your Account profile and select Sign-in & Security. Then select the Connected apps & sites, Under Apps connected to your account Select MANAGE APPS select the BankTree Mobile App, selecting the Remove button, and then select OK to remove the app. Now repeat step 1 to disable / enable the Google Drive settings on the mobile enabling permissions.
https://www.facebook.com/banktree
BankTree Mobile was initially released on 24th March 2014
BankTree Mobile 2.0 was released on 28th August 2016
5th May 2025